How Can We Help?
Troubleshooting – MultiCHAX
MultiCHAX will not print checks (unresponsive)
On some occasions, MultiCHAX may become unresponsive and not print your checks. When this happens, try the following:
- Open Windows Task Manager (right-click on the Windows taskbar or press CTRL-ALT-DEL keys.)
- Click on MultiCHAX
- Click on “End Task” at the bottom.
- Close Windows Task Manager.
- Go to C:\MultiCHX\temp
- Delete all the files from Temp Folder
- Temp folder should always remain empty
- Open MultiCHAX
- Click on Change Printer
- Select your MICR Printer
- Click OK and close MultiCHAX.
NOTE: Please make sure that when selecting a printer inside MultiCHAX program, DO NOT SELECT the MultiCHAX Virtual Printer. Instead, select your physical printer. Only select the MultiCHAX Virtual Printer within your accounting software.
MultiCHAX does not launch after printing
When MultiCHAX does not launch AUTOMATICALLY after printing to the MultiCHAX Virtual Printer, the application is probably being blocked by your antivirus or user permissions.
Add these files to your antivirus safe list/exception list (consult with the antivirus help on how to do this):
MultiCHAX 7.x
BiImgUser.dll MCXMoNT.dll BuMAppNT.exe
MultiCHAX 8.x
BiImgUser.dll BuMMonNT.dll BuMResNT.dll BuMAppNT1.exe
Alternatively, check the file properties of C:\Multichx\MultiCHX.exe to make sure you are not using compatibility mode.
To open the file properties of MultiCHX.exe:
-
Open folder C:\Multichx\
-
Right-click on file MultiCHX.exe and select PROPERTIES
Printer error in establishing MICR Check Tray
To fix the error, first you will need to change your default check laser/inkjet printer to a printer that is ONLINE, can print from other applications, and has a printer tray setting.
MultiCHAX will usually display this error message when the printer is offline or unavailable. Also, do not select the MultiCHAX Virtual Printer as the printer.
-
Close MultiCHAX (use the task manager) or right click on the MultiCHAX icon on the taskbar to close
-
Click on the Start Menu
-
Type REGEDIT in the search field and select the regedit.exe application
-
Find HKEY_LOCAL_MACHINE\SOFTWARE\Wow6432Node\MultiChax (for 32-bit machines: HKEY_LOCAL_MACHINE\SOFTWARE\MultiCHAX)
-
Right click on the delete the FOLDER keys that start with the word MICR

-
Open the C:\MultiCHX\Temp folder and delete the files that start with AAA
-
Restart MultiCHAX
NOTE: Restarting the MultiCHAX application should select your default printer automatically .
Error Opening Group File
If you are constantly getting the error message “error opening group file” and MultiCHAX cannot print, your printer driver may not be available or compatible.
Please follow these instructions:
- Go to C:\MultiCHX\temp
- Delete all the files from Temp Folder
- Temp folder should always remain empty
- Open MultiCHAX
- Click on Change Printer
- Select your MICR Printer
- Click OK.
- Click NO in the prompt window regarding alternate tray for non-original check copies.
- EXIT MultiCHAX
NOTE: Please make sure that when selecting a printer within MultiCHAX, DO NOT SELECT the MultiCHAX Virtual Printer. Only select the MultiCHAX Virtual Printer in your accounting software.
Error Password Database Busy
The error “Error Password Database Busy” will display if the user cannot access the database files due to incorrect file permissions.
The User needs to have full control permissions to the MultiCHAX Program and to the database files of the MultiCHAX Program.
Please follow the instructions below to assign full controls:
To MultiCHAX Program:
-
Go to C:\MultiCHX
-
Right-click on file ‘MultiChx.exe’
-
Click on Properties
-
Click on Security
-
Click on Edit
-
Check the Box for ‘Full Control – Allow’ for all the Users
-
Click on Apply / Save
To MultiCHAX Database:
-
Go to the Database Path (The default Database Path for MultiCHAX is C:\MultiCHX\MCData)
-
Right-click on the folder that contains the Database files (Default is C:\MultiCHX\MCData)
-
Click on Properties
-
Click on Security
-
Click on Edit
-
Check the box for ‘Full Control – Allow’ for all the Users
-
Click on Apply / Save
NOTE: If your MultiCHAX database is residing in a network shared drive, permissions must also be checked. If both share permissions and file system permissions are set for a shared folder, the more restrictive permissions apply when connecting to the shared folder.
For more information on setting proper shared folder permissions, visit the Microsoft Technet
Moving MultiCHAX to a new workstation
Follow these instructions to move MultiCHAX to another workstation:
-
Open MultiCHAX on the OLD machine
-
Click on HELP – ABOUT
-
Make a note of the serial key number.
-
Open MultiCHAX and make a note of the Data Home Path
-
Go to HOME PATH folder and copy all MDB files to an external or network storage
-
Uninstall MultiCHAX from the OLD machine
-
Install MultiCHAX on the new machine using this link: MultiCHAX 8.6 bld 46 Installer
-
Paste the DATABASE files back into the HOME PATH folder
Moving MultiCHAX to a shared network drive
Follow these instructions to move MultiCHAX to a shared network drive
-
Copy and paste your MultiCHAX database folder to a new shared network folder
-
Open MultiCHAX
-
Click on SETUP > Database Management > Move Database Home
-
Browse and select your pasted MultiCHAX database folder
-
You will be prompted to confirm the new database folder
NOTE: You will need full control permissions on the new shared database folder. If your permissions are not correct, you will not be able to launch MultiCHAX.
Moving fields on the face of the check
Open MultiCHAX and click on SETUP from the main menu Click on SELECT CONTROL > EDIT THIS CONTROL Find the field you wish to move under OUTPUT CONTROL Make changes to the HORIZONTAL and/or VERTICAL OFFSET values
Vertical Offsets:
-
Increasing the value moves the field DOWN
-
Decrease the value moves the field UP
Horizontal Offsets:
-
Increasing the value moves the field RIGHT
-
Decrease the value moves the field LEFT
NOTE: .1 indicates 1/10th of an inch.
For the words: PAY TO THE ORDER OFF, AMOUNT, DATE, CHECK NUMBER, click on SET DESCRIPTIVE PRINTING
How to remove the box printing around the word date
-
Open MultiCHAX
-
Select SETUP > Select Control > Edit this Control > Set Descriptive Printing
-
Select NO under “Print Alignment Box”
-
Save your settings
How to print a record of all checks printed
-
Open MultiCHAX
-
Click on Setup
-
Click on Maintain Users
-
Go to Admin User
-
Enter a New Password in the field ‘Change Check Transaction File Password’
-
Click on Complete Update
-
Close MultiCHAX
-
Go to the Data Home Path of MultiCHAX Program and Open the file ‘ChkTrnV6’ with Excel or similar program
You can refer to the below instructions to check the Data Home Path of MultiCHAX Program:
-
Open MultiCHAX
-
On the Home Screen (Bottom); read the Data Home Path
NOTE: The default Data Home Location for MultiCHAX is C:\MultiCHX\MCData\
How to print checks from QuickBooks Online
In order to use MultiCHAX with QuickBooks Online, you will need to update the default PDF reader for your Windows and your main browser to Adobe PDF Reader/Acrobat.
Mozilla Firefox:
-
Open Mozilla Firefox
-
Go to about:preferences#applications or Click on Open Menu / Options / Applications
-
Change the Default Action for Portable Document Format to Adobe Reader
-
Restart Mozilla Firefox
Internet Explorer:
-
Open Internet Explorer
-
Click on Settings / Manage Add-Ons
-
Click on Show All Add-ons
-
Change the Status of Adobe Reader to ‘Enable’
Google Chrome:
-
Open Google Chrome
-
Enter URL chrome://settings/content in the search bar and hit ENTER
-
Scroll down to PDF Documents > Enable “Open PDF files in the default PDF viewer application”
-
Click DONE to save changes
Runtime Error: Printer Error (Error 9, 13)
When trying to print checks, MultiCHAX may return with the error message “Runtime Error: Printer Error”
Try the following:
-
Close MultiCHAX
-
Click on Start
-
Type regedit
-
Go to Registry Editor Window
-
Go to HKEY_LOCAL_MACHINE\SOFTWARE\Wow6432Node\MultiChax
-
Right Click and delete the below Subkeys (folder)
MICRDevName MICRHorOffset MICRPaperBin MICRPaperBin2 MICRPort MICRVerOffset
-
Close Registry Editor Window
-
Restart MultiCHAX
NOTE: Please make sure that you do not delete any other subkey apart from the listed above.
Runtime Error 52
This error occurs when the database path is incorrect or the database files are missing.
-
Right-click on Start
-
Select Run and type regedit.exe [hit Enter]
-
Go to HKEY_LOCAL_MACHINE\SOFTWARE\WOW6432Node\MultiChax\Home (For 64 Bit machines)
-
Go to HKEY_LOCAL_MACHINE\SOFTWARE\MultiChax\Home (For 32 Bit machines)
-
Double click on the Default icon

-
Change the field value and paste the correct database path, followed by a backward slash ‘\’

-
Click OK
NOTE: If your Database is on a shared drive or on a network location then you need to enter the complete database path including the complete network path. It should look like \\servername\rootfolder\foldername\MCDATA\ The default database location for MultiCHAX is C:\MultiCHX\MCData\
Runtime Error Invalid Serial Key Number
Please follow the instructions to change your MultiCHAX Serial Number:
-
Right-click on Start
-
Select Run and type regedit.exe [hit Enter]
-
Go to HKEY_LOCAL_MACHINE\SOFTWARE\Wow6432Node\MultiChax\Serial Number\ (64-bit machines)
-
Go to HKEY_LOCAL_MACHINE\SOFTWARE\MultiChax\Serial Number\ (32-bit machines)
-
Double click on the Default icon
-
Change the field Value and update the Serial Key Number (case sensitive)
-
Click on OK
-
Close Registry Editor
-
Restart MultiCHAX
Error Number: 0x80040702
If you are currently using the MultiCHAX 32-bit edition and are trying to uninstall the virtual printer driver, you may encounter this error message:
Error Number: 0x80040702 Description: Failed to load DLL: MC64RmvNT Setup will now terminate.
To work around this error, please follow these instructions:
-
Open your Devices and Printers list from the Control Panel
-
Right-click and remove the device called MultiCHAX Virt Prtr 32 BI
-
Open regedit by right-clicking the Start Menu, then select Run, and enter “regedit.exe”
-
Open the key: hkey_local_machine\software\Microsoft\windows\currentversion\uninstall\
-
Right-click and delete the key {1191DAC6-B559-4DA4-9103-A98312782E28}
-
Open C:\MultiChax\MCData\ folder and run the Virtual Printer Installer once again
Printer error in establishing MICR Check Tray
To fix the error, you will need to change your default check laser/inkjet printer to a printer that is ONLINE, can print from other applications, and has a printer tray setting.
MultiCHAX will usually display this error message when the printer is offline or unavailable. Also, do not select the MultiCHAX Virtual Printer as the printer.
- Close MultiCHAX (use the task manager) or right-click on the MultiCHAX icon on the taskbar to close
- Click on the Start Menu
- Type REGEDIT in the search field and select the regedit.exe application
- Find HKEY_LOCAL_MACHINE\SOFTWARE\Wow6432Node\MultiChax (for 32-bit machines: HKEY_LOCAL_MACHINE\SOFTWARE\MultiCHAX)
- Right-click on the delete the FOLDER keys that start with the word MICR
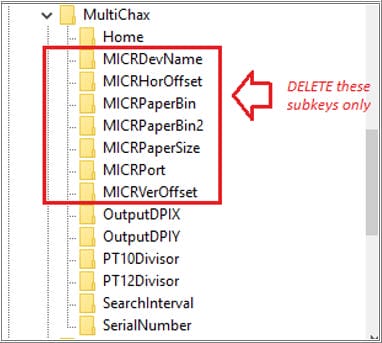
- Open the C:\MultiCHX\Temp folder and delete the files that start with AAA
- Restart MultiCHAX
NOTE: Restarting the MultiCHAX application should select your default printer automatically.

